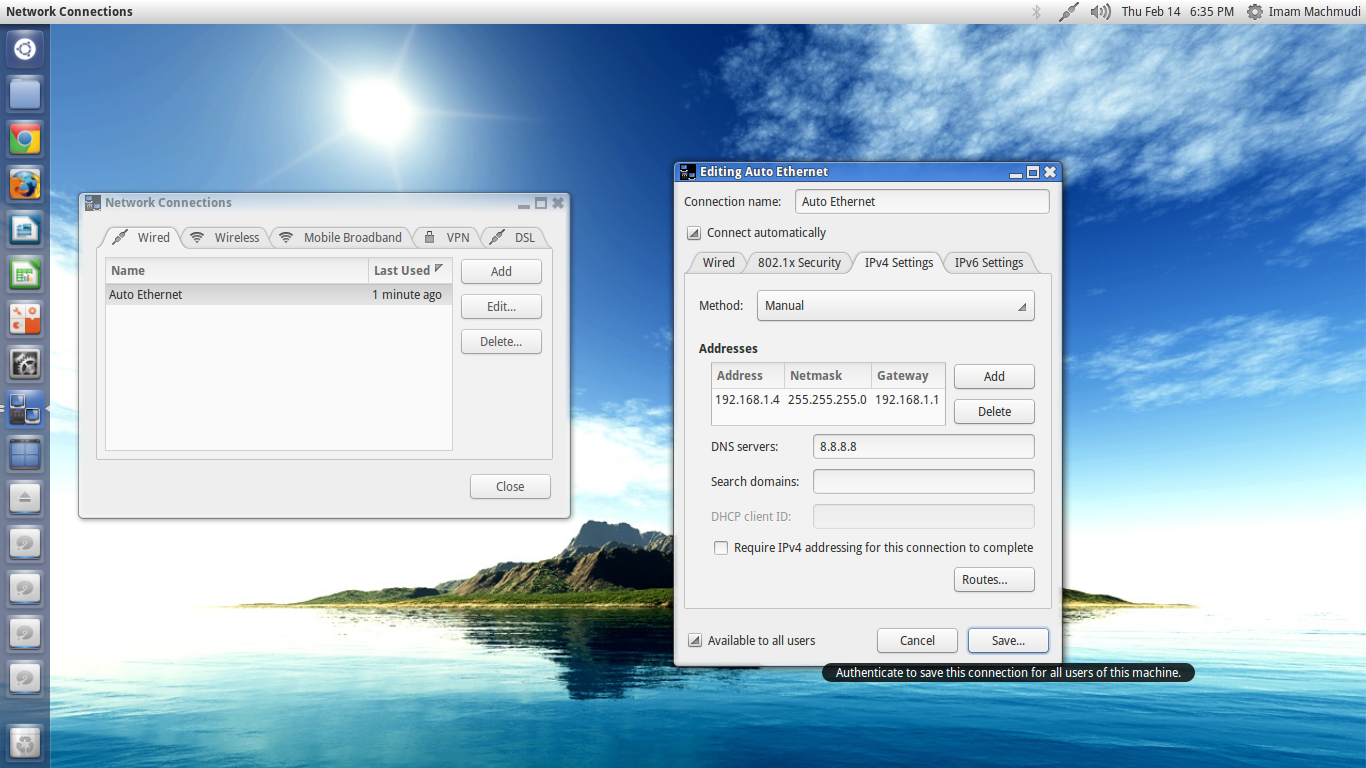Pertama install bind9 dengan perintah seperti berikut
Lalu edit file konfigurasi di /etc/bind/named.conf.local dengan menambahkan baris berikut.
Buat file dengan nama db.smeksa di /etc/bind/ dan tambahkan baris berikut
# apt-get install bind9 bind9-doc dnsutils
Lalu edit file konfigurasi di /etc/bind/named.conf.local dengan menambahkan baris berikut.
# nano /etc/bind/named.conf.local
zone "smeksa.edu" {
type master;
file "/etc/bind/db.smeksa";
};
zone "1.168.192.in-addr.arpa" {
type master;
file "/etc/bind/db.192.168.1";
};
Buat file dengan nama db.smeksa di /etc/bind/ dan tambahkan baris berikut
# nano /etc/bind/db.smeksa
; BIND data file for smeksa.edu
$TTL 604800
@ IN SOA smeksa.edu. root.smeksa.edu. (
1 ; Serial
604800 ; Refresh
86400 ; Retry
2419200 ; Expire (28 hari)
604800 ); Negative Cache TTL (1 Minggu)
;
NS ns.smeksa.edu.
NS ns1.internux.net.id.
NS ns2.internux.net.id.
;
MX 10 mail.smeksa.edu.
;
smeksa.edu A 192.168.1.3
www A 192.168.1.3
ftp A 192.168.1.3
debian A 192.168.1.3
mail A 192.168.1.3
ldap A 192.168.1.3
proxy A 192.168.1.3
ns A 192.168.1.3
smeksa.edu. TXT "v=spf1 a mx ~all"
debian.smeksa.edu. TXT "v=spf1 a -all"
lalu tambahkan juga pada file db.
# nano /etc/bind/db.192.168.1
; BIND reverse data file for smeksa.edu
$TTL 604800
@ IN SOA smeksa.edu. root.smeksa.edu. (
1 ; Serial Number
604800 ; Refresh timeout
86400 ; Retry timeout
2419200 ; Expire
604800 ); Negative Cache TTL
;
NS ns.smeksa.edu.
NS ns2.internux.net.id.
NS ns3.internux.net.id.
;
;
3 PTR www.smeksa.edu.
3 PTR ftp.smeksa.edu.
3 PTR debian.smeksa.edu.
3 PTR mail.smeksa.edu.
3 PTR ldap.smeksa.edu.
3 PTR proxy.smeksa.edu.
3 PTR ns.smeksa.edu.
tambahkan nameserver pada file konfigurasi /etc/resolv.conf.
# nano /etc/resolv.conf
nameserver 192.168.1.3
nameserver 202.62.16.35